MacBook Pro Touch Barにはスクリーンショットボタンを割り当てよう【決定版】

MacBook Proを使い始めてからはや3年弱。いまだにその意義や使い道がしっくりこないのが、キーボードの上座に鎮座致しますこのTouchBar(タッチバー)さんでございます。…タッチバー大好きな方がいましたら、先に謝っておきます。ごめんなさい。
なんで新機種になってもずっと採用されているのかな…?とか、ESCキー復活させたなら廃止しても良かったのでは…なんて素朴な疑問も浮かびますが、装備されているからには使い道を探す方がポジティブというもの。ということで、今日は最近気がついた「これなら存在意義も感じられるかな?」という2つの使い方をご紹介。
スクリーンショットを撮るための独立ボタンにする
まずはイチオシというか、これ以上の使い道ある?と問いたくなるほどしっくりきた、スクリーンショット用のボタンとする用途です。
タッチバーに、一発でスクリーンショットが撮れるボタンを設置できるのです。

やり方は簡単で、
【システム環境設定】→【キーボード】→【Control Stripをカスタマイズ】から設定できます(MacOS 10.15.5現在)
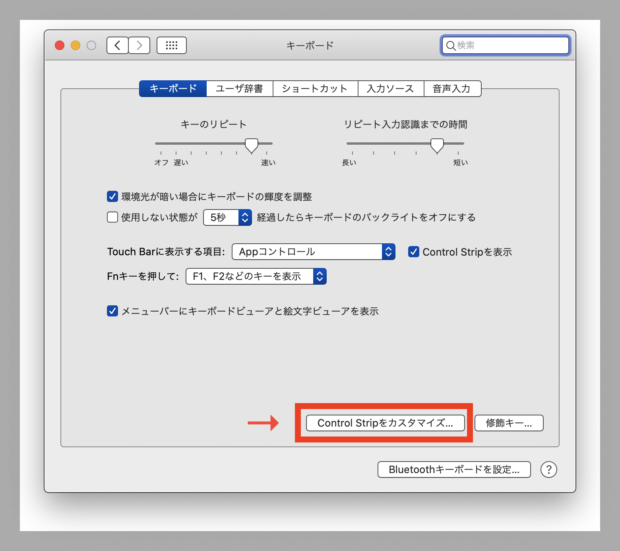
ちなみに↑のスクショも同ボタンから撮って、赤枠付けたものです。
以下のような画面になるので、スクリーンショットのカメラアイコンをドラッグして、ディスプレイの下にあるタッチバーまでドラッグして運んでください。これはだいぶ不思議な感覚なので、ぜひおためしあれ。
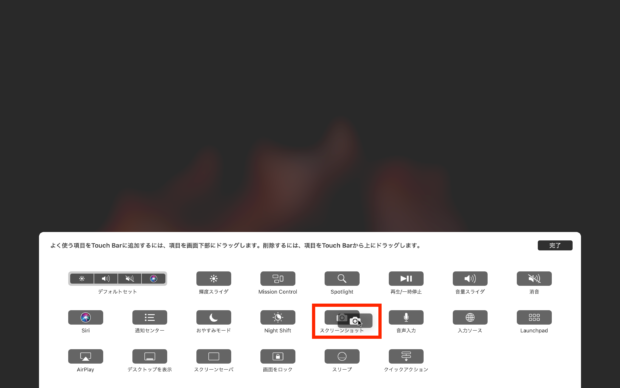
しつこいですが、これも同ボタンで撮ってます。
できれば常時表示しておける右側の4種類に入れておくことをおすすめします。
![]()
ちなみにですが、command + shift + 6 でタッチバーのスクショが撮れます。上記画像はその操作で撮りました。
このボタンで撮影できるスクショの種類
タッチバーのカメラボタンを押すと、以下のようなスクショが撮影できます。
全画面
画面全体を取り込む。とにかく撮っておいてあとで編集、などに使えます。
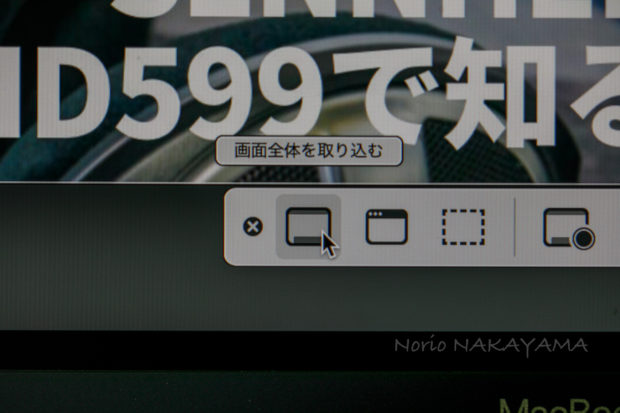
選択したウインドウのみ
選択したウインドウを取り込む。とても便利で最も使用頻度が高いです。
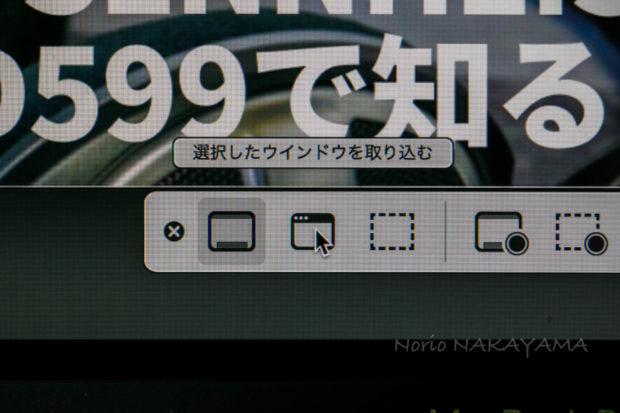
枠で囲んだ部分を取り込む
枠で囲んだ選択部分を取り込む。前回の位置を覚えておいてくれるので、これも便利です。
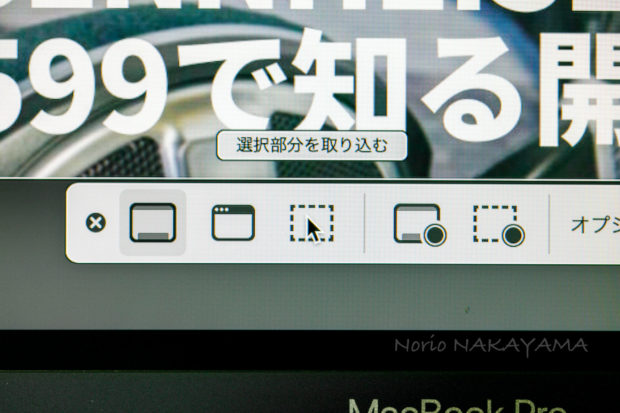
画面全体/選択部分の動画を撮影
実は静止画だけでなく、録画も可能です。画面全体か選択部分かを選べます。
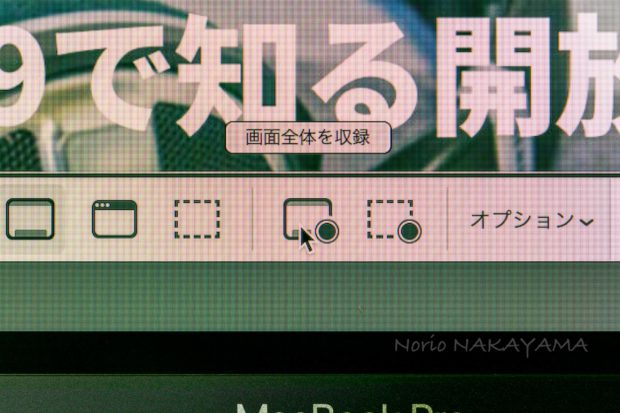
オプションも充実
オプションでは保存先やタイマー、マウスポインタの有無などを細かく設定できます。OS搭載の機能でここまでやってくれるなら嬉しいですねえ。
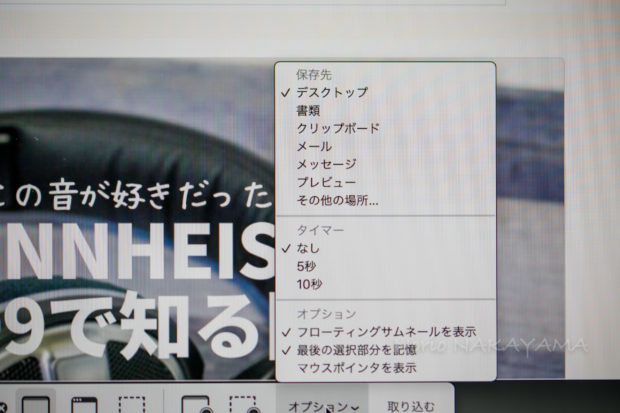
撮影後の編集ツールも最低限のことはできますので、ぜひいろいろと操作してみてください。
いや〜便利。
もうこの機能だけで十分な存在意義を感じてもらえたかもしれませんが、せっかくなのでもうひとつだけ紹介します。
Zoomの「退出ボタン」として使う
実はタッチバーには、オンライン会議ツール「Zoom」の機能がだいぶ割り当てられています。

中でも最もいいなあと思ったのが、このミーティング終了/退出ボタンです。

上記の例ですと、ミーティングホストだったので終了がメインになっていますが、ゲスト側の場合は退出がメインになります。Zoomって退出ボタンを押すとき、画面がどこにあるか見つけられなくておろおろしてしまうのですが(僕だけ?)、タッチバーにあることがわかっていれば安心です。よね?
のりおの結論:タッチバーは「あっても良い」

正直、タッチバーっていらなくない?ってずっと思っていましたし、今でもその必然性は感じないのですが、スクリーンショットボタンを設置してからは、だいぶその存在が感じられるというか、あっても良いし、無くなったら寂しくなるかも…くらいには地位が向上した気がしています。
ぜひみなさんも、スクショボタンを設定して、タッチバーの地位を高めて!?みてください。








ディスカッション
コメント一覧
まだ、コメントがありません