PicasaとIXY 30Sでパラパラマンガを簡単作成
AMN×CANONの企画でお借りしているIXY 30Sも返却してしまいました。良いデジカメだったなあ。そこで最後のエントリとして、30Sの機能を使い倒すためのTipsをば。GooglePicasa(Googleのフリーソフト)を用いて簡単パラパラマンガを作る方法です!
30Sの連射機能が優秀
IXY 30Sは遊べるカメラです。小型でスタイリッシュな外見だけでなく、スロー撮影や高速連射、トイカメラモードなど、1台で様々な使い方ができるところが特徴です。
中でも僕が最も気に入っているのが、高速連射。1秒間に最高約8.4枚のハイスピード撮影は、今まで見ることのできなかったような画像を作り出します。しかも延々と撮影し続けられる点が素晴らしい。500枚くらい撮影してもまったく問題ありません。
となると、コマ送りのような写真でパラパラマンガを作りたくなるのがサガというものです。そこで登場するのがGoogleの無料画像管理編集ソフトのPicasaです。
Picasaでパラパラマンガを作ろう
まずはPicasaをインストールして写真がPicasaのインデックスに登録されている状態にしておいてください。
すると、30Sで連射した写真がこのように表示されるはずです。あとは以下の手順で進んでください。
Step1 まずは写真を選択しよう
まずは写真の選択です。
このような画面から、パラパラマンガに使いたい写真を選びましょう。一気に選ぶ場合はSHIFTを使って、1つずつ選ぶ場合はCtrlを押しながら地道に1つずつ選びましょう。ここらへんはWindowsのファイル操作と同じなので、割愛します。
Step2 Picasaのムービー機能を選択
写真を選んだなら、その選んだ状態のまま画面下部の「ムービー」を選択してください。
すると、以下のようなムービー編集画面になります。実際はすでにこの段階でパラパラマンガは完成していますが、多少手を加えて見栄えを良くしましょう。あと公開用のアップロードもね。
Step3 パラパラマンガっぽくしよう
初期設定のままだと、なんとなくパラパラマンガっぽくありません。そこで左側の「ムービー」タブの「移行スタイル」メニューから、「経過時間」を選びましょう。写真中の番号に沿ってクリックすればOKです。
他に「スライドの表示時間」という項目があるかと思いますが、こちらは「好きな数値に設定→再生して確認」を繰り返して、好きな値に調整してみてください。
この番号順の作業を繰り返せばOKです。
Step4 表紙を編集しよう
最後に表紙を編集しましょう。「スライド」タブを選択して、あとは適当にパラメーターをいじってください。「テンプレート」は「説明」が標準的ですね。テキストを変更すると、すぐに画面に表示されますから、色々と試しながら調整してみてください。
Step5 最後に保存orアップロード
最後にムービーを作成し、保存もしくはYoutubeへのアップロードを行います。
個人的にはYoutubeにアップロードがオススメですね。ぜひ世界に動画を公開しましょう。
最後に作例です
最後に、Picasaで作ったパラパラマンガの作例を紹介します。
おまけで、移行のスタイルを「経過時間」ではなく「ディゾルブ」モードにしてムービー化したものです。
とまあ、こんな感じですかね。
30SとPicasaの相性が良すぎる
Picasaを使うと、30Sの連射がよりいっそう楽しめるようになります!もし30Sをご購入の際には、ぜひぜひPicasaをご活用ください。
売り上げランキング: 2306

 気に入ってます
気に入ってます 操作が簡単、スムーズで使い心地がいい
操作が簡単、スムーズで使い心地がいい 高感度には好感
高感度には好感


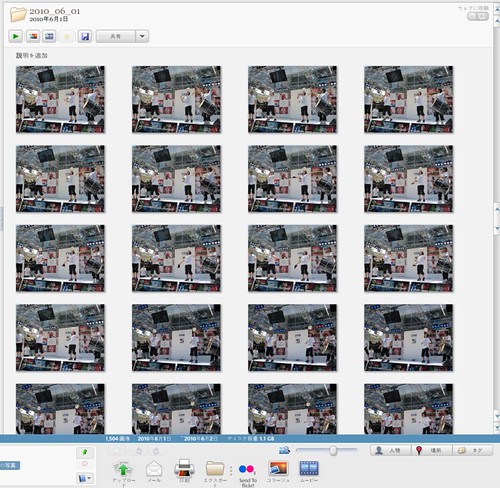
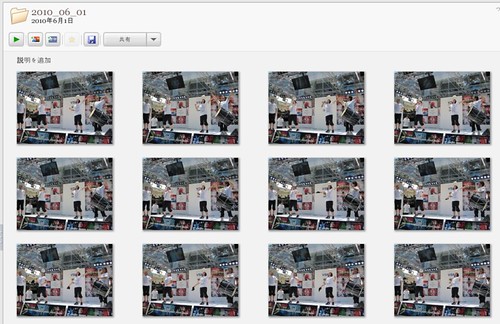
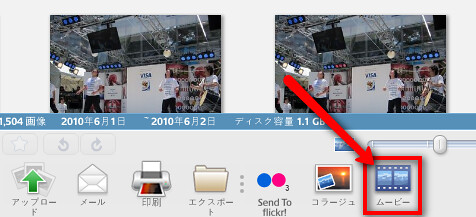
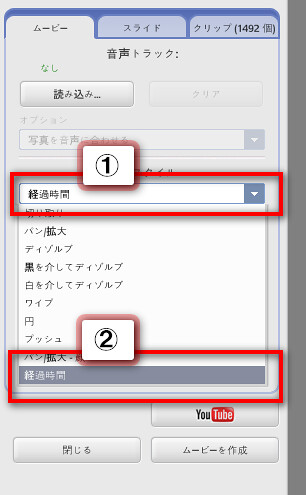
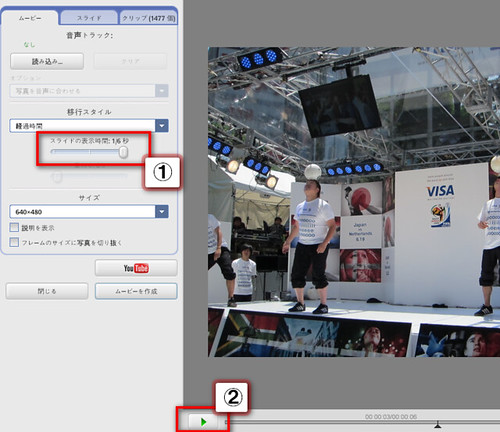
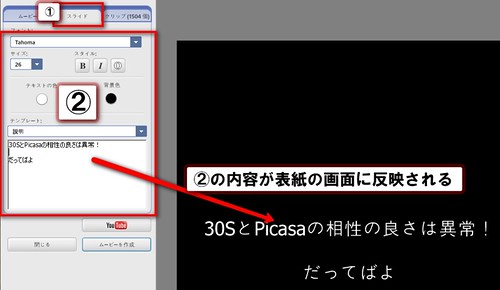
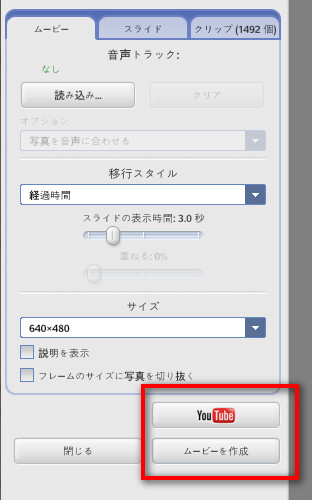

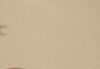

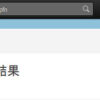

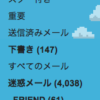
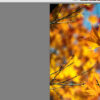
ディスカッション
コメント一覧
まだ、コメントがありません